「大きいファイルをダウンロードしようとすると、途中で止まってしまう」という症状を解決できるChrome拡張機能「高速ロード」をご紹介します。
私はブログのバックアップのために数百メガバイトのデータを定期的にダウンロードするので、重宝してます。
Wifi経由で大きなファイルのダウンロードが途中で止まる
我が家では固定回線を使っていなくて、ネット回線はポケットWifiのみです。
無線の限界なのかSoftbank回線がダメなのかは分かりませんが、数百MB以上のデータをダウンロードしようとすると、高確率で途中で止まってしまうという不具合がありました。
高速ロードというChrome拡張を使ったところ、この問題を解決することができました。
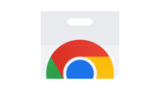
Chrome拡張なので、Chromiumベースのウェブブラウザ(Chrome、Vivaldi、Sleipnir、Braveなど)にインストールして使用できます。無料です。
この拡張機能の目玉は「相手サーバーに並行して複数のリクエストを送り、ダウンロード速度を高速化する」というものなのですが、この機能じたいは自宅の回線が強くないと意味をなしません。
今回注目したいのは、おまけ的に搭載されている「レジューム機能」です。
これは、ダウンロード途中で接続が切れてしまったファイルがあった場合でも、同じところからダウンロードを再開できるというものです。
この機能を使って何回か粘りさえすれば、大きなファイルでも確実にダウンロード出来るようになります。
(同じChrome拡張でChrome Download Managerというのもあり、これもレジューム機能を備えているということだったので使ってみたのですが、どうすればその機能が発揮されるのか分かりませんでした)
高速ロードの使い方
まずはChromeウェブストアからインストールします。
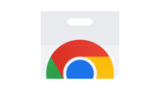
インストールされると、ブラウザにアイコンが表示されるようになります。

ファイルのダウンロードを開始すると、アイコンに色がつきます。
このアイコンをクリックすると、高速ロードの管理画面が、新しいタブで開きます。
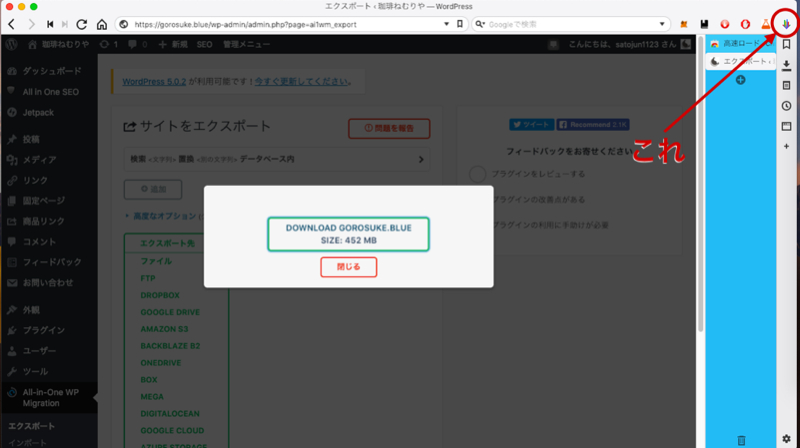
このまま何もしないでいると通常通りのダウンロード。
「スタート」ボタンを押すと高速ロードの機能を使ってのダウンロードになります。
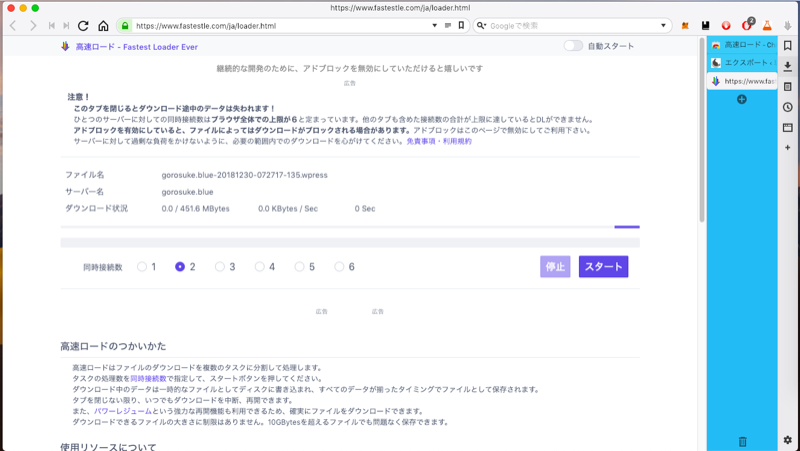
このタブを閉じるとダウンロードは止まってしまうので注意して下さい。閉じずにバックグラウンドに置いたまま、他のタブを閲覧するのはOKです。
「同時接続数」のラジオボタンで、ダウンロードの速さを切り替えることができます。
ただし自宅の回線の太さやPCの処理能力によって、必ずしも6倍速が実現できるわけではありません。
公式では「3」以下が推奨されています。
途中でダウンロードが止まってしまった場合、「停止」→「再開」を押すことで、途中から再開することができます。
ダウンロード開始時ではなく、すべてのデータがダウンロードされたタイミングで、データの保存に関するダイアログが表示されます(ブラウザの設定によっては表示されないこともあります)
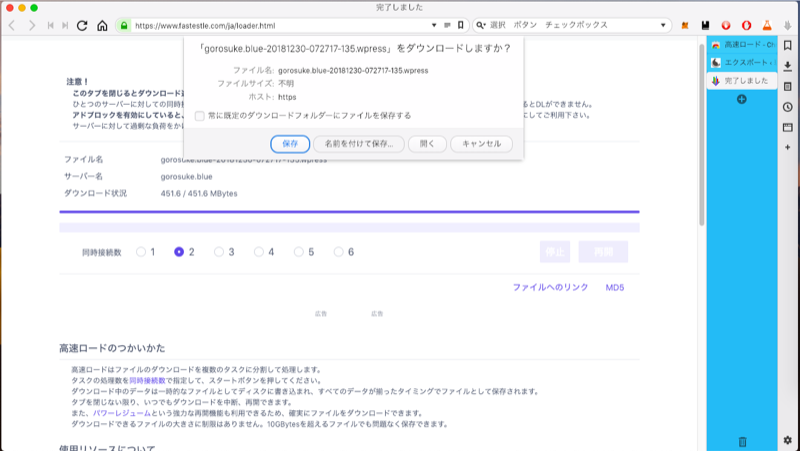
まとめ
以上、Chrome拡張「高速ロード」のご紹介でした。
ぶっちゃけChromeウェブストアのレビューでは「使えなかった」という評価も散見されますが、私の環境ではかなり快適に動いています。
どうせ無料ですので、ダメもとでも試してみて頂ければ。


